Beiträge
Ein Forum lebt von seinen Beiträgen. Diskussionen der Benutzer untereinander sind nur mit Beiträgen möglich. Mit ElkArte kannst Du Dich aktiv am Forum beteiligen: Du kannst neue Diskussionen starten, in bestehenden Themen antworten, Umfragen erstellen und an Deine Beiträge Dateien anhängen, damit andere Benutzer sich diese anschauen und herunterladen können. Mit Smileys kannst Du Deine Gefühle ausdrücken und mit Textformatierungen auf wichtige Passagen in Deinem Beitrag aufmerksam machen.
Du hast zwei Möglichkeiten: Entweder startest Du eine neue Diskussionsrunde, oder Du antwortest in einem bestehenden Thema. In beiden Fällen bietet Dir ElkArte einen umfangreichen Editor an, und in beiden Fällen kannst Du eine Umfrage zu Deinem Beitrag hinzufügen. Da der Weg vom Schreiben des Beitrags bis zum Senden an ElkArte stets der gleiche ist, lasse mich zunächst auf die Unterschiede zwischen einem neuen Thema und einer Antwort in einem bestehenden eingehen.
Ein neues Thema starten, antworten oder zitieren?
Bist Du Dir sicher (und hast es vielleicht sogar mit Hilfe der Suche überprüft), dass es zu Deinem Anliegen noch kein Thema gibt, kannst Du ein neues starten. Du schreibst einen Beitrag, der dann als themeneröffnend gilt und auf den andere Benutzer antworten können. Dazu wechselst Du in das Board, in welchem Du das Thema starten möchtest (wie das geht, habe ich im Kapitel Übersicht beschrieben), und klickst dort auf die Schaltfläche Neues Thema, welche sich auf der rechten Seite über und unter den bestehenden Themen befindet.

Erfolgreich zitieren.Möchtest Du lediglich in einem bestehenden Thema antworten, musst Du zunächst in das gewünschte Thema wechseln. Dazu klickst Du einfach dessen Titel an. Nun klickst Du auf die Schaltfläche Antworten, welche sich auf der rechten Seite über und unter den bestehenden Beiträgen befindet. Du kannst allerdings auch direkt einen bestehenden Beitrag zitieren, also direkten Bezug darauf nehmen. Dazu dient die Schaltfläche Zitat, die sich in jedem Beitrag auf der rechten Seite befindet. Zitate kannst Du aber auch später im Editor noch jederzeit einfügen. Dritte Möglichkeit: Du kannst mit einem Zitat eines bestehenden Beitrages auch ein neues Thema starten. Dazu klicke bitte auf die Schaltfläche Mehr, Zitat-Thema. Beachte in diesem Fall bitte unbedingt, dass Du nun auch angeben musst, in welchem Board Du das neue Thema starten möchtest. Dazu musst Du das gewünschte Board im Editor aus einer Auswahlliste auswählen, die Dir unter der Betreffzeile und den Beitrags-Symbolen angezeigt wird. Das ist wichtig, da standardmäßig das Board voreingestellt ist, in welchem Du Dich gerade selbst befindest.
Weitere Möglichkeiten
Sicher sind Dir weitere Schaltflächen aufgefallen, etwa wenn Du Dir die Themenübersicht innerhalb eines Boards anschaust oder wenn Du Dich in einem Thema befindest. Die Anzahl dieser Schaltflächen richtet sich nach Deinen Berechtigungen - Einige Funktionen stehen nur Moderatoren oder Administratoren zur Verfügung. Ich möchte diese Schaltflächen nun noch etwas genauer beschreiben:
- Verschieben ermöglicht Dir, ein komplettes Thema in ein anderes Board zu verschieben. Dazu ist es notwendig, das Ziel-Board anzugeben und festzulegen, ob ein Hinweis auf das Verschieben im alten Board veröffentlicht werden soll. Du kannst außerdem festlegen, ob dieser Hinweis immer bestehen oder nach einer bestimmten Zeitspanne automatisch entfernt wird. Dies bietet sich dann an, wenn Du Dein Forum übersichtlich halten möchtest und davon auszugehen ist, dass Deine Benutzer nach einer bestimmten Zeit alle diesen Hinweis gesehen haben müssten.
- Löschen entfernt das komplette Thema. Wenn der Administrator die Papierkorb-Funktion aktiviert hat, wird das gelöschte Thema dort aufbewahrt und kann notfalls wiederhergestellt werden.
- Schließen verhindert, dass Benutzer weiterhin Beiträge in diesem Thema publizieren können. Administratoren sind von dieser Regelung ausgenommen, sie können weiterhin in geschlossenen Themen antworten.
- Fixieren sorgt dafür, dass dieses Thema stets über allen anderen Themen im entsprechenden Board dargestellt wird. Dies bietet sich z.B. für sehr wichtige Themen oder Ankündigungen des Administrators an.
- Möchtest Du die Beiträge zweier Themen verschmelzen, kannst Du die Schaltfläche Zusammenführen klicken. Die Prozedur beschreibe ich Dir weiter unten.
- Einen Link zum Kalender kannst Du über die gleichlautende Schaltfläche erzeugen. Dies funktioniert in der Regel allerdings nur, wenn Du selbst das Thema gestartet hast, mit welchem das Kalenderereignis verknüpft werden soll. Klickst Du auf diese Schaltfläche, wirst Du zum Editor weitergeleitet, in welchem Du nun das Ereignis festlegen kannst. Du kannst einen Titel für den Kalendereintrag festlegen, das Start-Datum eintragen und auch die Dauer des Ereignisses angeben.
- Antworten ermöglicht Dir, einen neuen Beitrag in diesem Thema zu schreiben, eine Antwort auf bestehende Beiträge.
- Benachrichtigen: Mit Hilfe dieser Schaltfläche kannst Du Boards und Themen abonnieren, um über Neuerungen informiert zu werden. Dieses Thema wird im Kapitel Abonnements genauer beschrieben.
- Wenn Du ein Thema anschaust, wird es von ElkArte als gelesen behandelt und Dir nicht mehr als ungelesen bzw. neu angezeigt. Du kannst dies aber auch verhindern, indem Du das Thema, welches Du Dir gerade anschaust, mit Hilfe der Schaltfläche Als ungelesen markieren wieder als ungelesen deklarierst.
- Durch einen Klick auf Senden kannst Du Freunden und Verwandten einen Link zum Thema schicken und sie so auf diese Diskussion aufmerksam machen. In einem gesonderten Fenster wirst Du nach einem Klick auf diese Schaltfläche aufgefordert, die für diese Funktion notwendigen Daten einzugeben.
- Drucken öffnet eine reduzierte Ansicht des aktuellen Themas, welche sich besonders gut für Ausdrucke eignet.
Der Editor
Werfen wir gemeinsam einen Blick auf den umfangreichen Editor von ElkArte, und setzen wir voraus, Du hast in Deinem Profil den WYSIWYG-Editor ausgewählt. WYSIWYG bedeutet: What you see is what you get, also: was Du siehst, bekommst Du auch. Doch dazu später mehr.
Betreff und Beitrags-Symbol
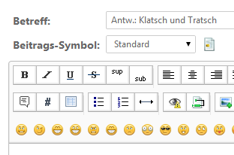
Oberer Bereich des Editors.Zunächst werden Dir zwei Felder auffallen, die Du füllen bzw. ändern kannst: der Betreff (also der Titel) und das Beitrags-Symbol. Während bei einem neu gestarteten Thema die Betreff-Zeile noch leer ist, wird bei einer Antwort in einem bestehenden Thema hier bereits der Titel des Themas angezeigt. Belasse es in diesem Fall bitte dabei. Bei einem neuen Thema gebe einen sinnvollen, sprechenden Titel in das Betreff-Feld ein und fasse Dich bitte kurz.
Textformatierung
Direkt darunter befinden sich einige Grafiken. Einige wirst Du ähnlich aus Office-Programmen kennen, einige sind Dir vielleicht neu. Zu jeder Grafik erscheint eine kurze Information, ein sogenannter Tooltip, wenn Du Deinen Mauszeiger darauf bewegst. Diese Grafiken dienen dazu, Deinen Text zu formatieren und weitere Textbausteine hinzu zu fügen, z.B. einen Link zu einer Webseite oder einen Zitat-Textblock. Bei aktiviertem WYSIWYG-Editor erkennst Du sofort, wie sich Dein Text bei einer Formatierung ändert. Ist der WYSIWYG-Editor deaktiviert, wirst Du Dich sicher über Code-Bausteine wundern, die plötzlich erscheinen. Das ist sogenannter Bulletin Board Code, den ich nun etwas näher beschreiben möchte.
Bulletin Board Code
Wie so oft beim Programmieren muss ein Code mit einem Befehl gestartet und auch beendet werden. Alles dazwischen bekommt die Eigenschaften des Codes. Ein Beispiel: Um etwas fett zu schreiben, markierst Du einen zuvor getippten Text und wählst die Grafik mit dem B. Nun passiert folgendes: Der Editor setzt vor den fett zu formatierenden Text den Code [b] und dahinter den Code [/b] - Das / im hinteren Code bedeutet, dass der zuvor mit dem Befehl [b] fett formatierte Text diese Eigenschaft nach dem Code [/b] wieder verliert.
Wichtig ist dann noch, dass verschachtelte Bulletin Board Codes in der richtigen Reihenfolge auch wieder entschachtelt werden müssen. Nicht korrekt ist [b][i]dieses Beispiel[/b][/i]. Korrekt aber ist [b][i]dieses Beispiel[/i][/b].
Gefühle ausdrücken mit Smileys
Bedenke beim Schreiben Deines Beitrages, dass andauerndes Nutzen von Großbuchstaben, ALSO DIESES HIER, als Schreien und höchst unangenehm empfunden wird. Sei auch beim Einsatz von Textformatierungen und Smileys eher sparsam, da zuviel davon den Lesefluss stören kann.Es ist schwierig, Emotionen in geschriebenem Text auszudrücken. Und gerade bei geschriebenen, manchmal hitzigen Diskussionen wie jenen in einem Forum ist es wichtig, seine eigene Mimik mit einzubringen. Smileys haben sich in Foren inzwischen durchgesetzt. Mit Hilfe dieser kleinen Gesichter, die es in allen möglichen Farben und Formen gibt, kannst Du Deine Beiträge ausschmücken und so verdeutlichen, ob Du einen Beitrag z.B. zynisch meinst. Unter den Grafiken zur Textformatierung findest Du verschiedene Smileys, die immer dort eingefügt werden, wo sich Dein Cursor in Deinem Text gerade befindet. Nutze Smileys aber sparsam, es ist in der Regel nicht gerne gesehen, wenn diese zu exzessiv eingesetzt werden.
Das Textfeld
Längst wirst Du es entdeckt haben: das Textfeld, in welchem Du Deinen Text eintippen kannst. Du kannst dieses Feld auch in der Höhe anpassen, indem Du seine rechte untere Ecke mit der Maus greifst und nach unten oder oben ziehst.
Benutzer namentlich erwähnen
Andere Benutzer erhalten eine Benachrichtigung, wenn Du sie in Deinem Beitrag namentlich erwähnst. Zudem wird deren Benutzername mit ihrem Profil verknüpft. Um dies zu erreichen, musst Du beim Verfassen Deines Beitrages darauf achten, richtig vorzugehen.
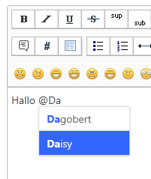
Wer darfs sein?Bevor Du den Benutzernamen eingibst, schreibe ein @-Zeichen, direkt gefolgt von den ersten Buchstaben des Benutzernamens. Es wird eine Auswahlliste eingeblendet, in welcher Du mit der Maus den gewünschten Benutzernamen auswählst. ElkArte fügt direkt hinter den Benutzernamen ein Leerzeichen ein, dies kannst Du bei Bedarf wieder entfernen, falls Du z.B. nach dem Benutzernamen ein Satzzeichen setzen möchtest. Das ist auch schon alles, was Du beachten musst. Du kannst nun Deinen Beitrag vervollständigen.
Tastaturkürzel
Es gibt einige wenige Tastaturkürzel, die Du beim Schreiben benutzen kannst. Dabei wird der zuvor markierte Text geändert.
- STRG+I sorgt für kursiven Text.
- Strg+B sorgt für fett formatierten Text.
- Strg+U sorgt für unterstrichenen Text.
- Strg+Enter teilt Zitate auf, sodass Du aus einem längeren Zitat auch zwei kürzere machen kannst, um auf verschiedene Aussagen im Zitat einzugehen. Dabei wird das Zitat an der Cursorstelle getrennt.
- Strg+Umschalt+S schaltet zwischen normalem und WYSIWYG-Editor um.
- Strg+Umschalt+M schaltet zwischen einer Vollbildansicht des Editors und der normalen Ansicht um. Diese Vollbildansicht ist allerdings sehr gewöhnungsbedürftig.
- Umschalt+Alt+S veröffentlicht Deinen Beitrag.
- Umschalt+Alt+P zeigt eine Vorschau Deines Beitrags an.
- Umschalt+Alt+D speichert Deinen Beitrag als Entwurf.
Weitere Tastaturkürzel sind mir derzeit nicht bekannt.
Senden oder Speichern
Unter dem Textfeld findest Du auf der linken Seite eine Erklärung über mögliche Tastaturkürzel und auf der rechten Seite ein paar Schaltflächen, die ich Dir kurz etwas näher erklären möchte:
- Ein Klick auf Schreiben publiziert Deinen Beitrag so, wie er gerade ist, im Forum. Sei Dir also sicher, dass Du das wirklich möchtest und dass Dein Beitrag den Nutzungsbedingungen und der Netikette entspricht, bevor Du hier klickst. Du kannst Deine eigenen Beiträge zwar noch einmal bearbeiten (hier entscheidet allerdings der Administrator, ob Dir dies immer wieder, nur für eine bestimmte Zeitspanne oder gar überhaupt nicht erlaubt ist), aber jeder nachträglich editierte Beitrag erhält einen entsprechenden Hinweis, und ohne diesen schauen Beiträge doch einfach schöner aus.
- Die Vorschau zeigt Dir Deinen Beitrag so an, wie er auch im Forum zu sehen wäre, wenn Du ihn abschicken würdest. Du kannst so überprüfen, ob Deine Textformatierung mittels Bulletin Board Code funktioniert.
- Um Tippfehler zu vermeiden, kannst Du die Rechtschreibung prüfen, sofern der Administrator diese Funktion von ElkArte auch aktiviert hat. Voraussetzung ist, dass der Server, auf dem das Forum betrieben wird, diese Funktion unterstützt.
- Die Schaltfläche Speichern publiziert Deinen Beitrag nicht, sondern speichert diesen als Entwurf. Weitere Informationen, wie Du mit Entwürfen arbeiten kannst, findest Du im Kapitel Entwürfe.
- Umfrage hinzufügen: Mit dieser Schaltfläche kannst Du eine Umfrage an Deine Beiträge hängen. Wie das funktioniert, erkläre ich Dir im Kapitel Umfragen.
Dateianhänge
Unter dem Textfeld und den eben beschriebenen Schaltflächen findest Du einen Bereich zum Anhängen von Dateien. Da dieses Thema meiner Ansicht nach aber etwas zu umfangreich ist, um es hier zu behandeln, schau Dir bitte das Kapitel Dateianhänge an, um mehr darüber zu erfahren.
Und dann gibt es da noch...
...weitere Optionen, die unter dem Textfeld angeboten werden und die sich eigentlich selbst erklären. Du kannst hier, je nach den Berechtigungen, die Du besitzt, Themen fixieren, das Thema direkt nach Deinem Beitrag schließen, und einiges mehr.
Mehrere Beiträge zitieren
Ganz unten auf dieser Seite von ElkArte findest Du eine Zusammenfassung der letzten Beiträge. Diese Übersicht verschafft Dir nochmal einen Überblick über bereits im Thema vorhandene Beiträge. Hier kannst Du auch nochmals andere Beiträge zitieren, und zwar sogar mehrere. Bei jedem Beitrag befindet sich die entsprechende Schaltfläche Zitieren auf der rechten Seite. Platziere den Cursor zunächst an der Stelle, an welcher das Zitat eingefügt werden soll, und klicke dann auf diese Schaltfläche. Nun wird an der aktuellen Position Deines Cursors in Deinem Textfeld der entsprechende Beitrag als Zitat-Block eingefügt. Du kannst das mit mehreren Beiträgen aus der Zusammenfassung wiederholen.
Die Schnellantwort
Wenn Du es ganz eilig hast, kannst Du auch die Schnellantwort nutzen, um Deinen Beitrag zu schreiben. Die Schnellantwort findest Du ganz unten, wenn Du Dir ein Thema anschaust, und je nach den Einstellungen, welche Du in Deinem Profil getroffen hast, ist sie standardmäßig ein- oder ausgeklappt und Du kannst hier auch auf die Grafiken zur Textformatierung zurückgreifen. Standardmäßig ist die Schnellantwort allerdings sehr auf das Wesentliche reduziert und nicht mit dem normalen Editor vergleichbar.
Aufgepasst, Hergehört
Sonderfall Ankündigung: Du kannst statt eines normalen Beitrags im Forum auch eine Ankündigung schreiben. Unter dem Textfeld im Editor findest Du eine entsprechende Option. Der Unterschied zwischen einem normalen Beitrag und einer Ankündigung ist, dass Du im Falle einer Ankündigung verschiedenen Benutzergruppen eine Benachrichtigung über diesen Beitrag schicken kannst. Die Mitglieder der von Dir ausgewählten Benutzergruppen erhalten eine E-Mail an die in ihrem Profil hinterlegte E-Mail-Adresse mit einem Hinweis auf Deinen Beitrag. Bis auf diese Benachrichtigung unterscheidet sich die Ankündigung jedoch in keinster Weise von einem normalen Beitrag.
Themen zusammenführen
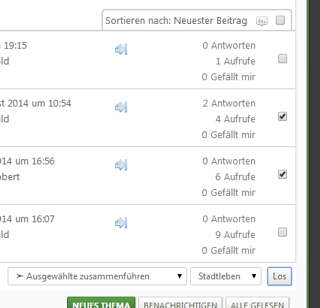
Was soll zusammengeführt werden?Manchmal kann es sinnvoll sein, die Beiträge zweier oder sogar noch mehr verschiedener Themen zu einem gesamten Thema zusammenzuführen. Auch hier steht in ElkArte eine Funktion zur Verfügung, die die einzelnen Beiträge in chronologischer Reihenfolge ihrer Publizierung verschmelzt. Doch bevor ich Dir die Vorgehensweise erkläre, möchte ich Dich bitten, in Deinem Profil unter Profil-Einstellungen, Design & Layout die Schnellmoderation auf die Auswahl Checkbox zu stellen. Diese Option findest Du ganz unten auf dieser Seite Deines Profils.
Wechsle nun in das Board, in welchem sich die zusammenzuführenden Themen befinden. Markiere die entsprechenden Themen nun rechts mit einem Haken und wähle aus der Auswahlliste mit Moderations-Funktionen die Funktion Ausgewählte zusammenführen. Klicke nun auf die Schaltfläche Los.
ElkArte zeigt Dir zur Kontrolle nochmals die Themen an, die verschmolzen werden sollen, und fragt Dich, welchen Titel die Beiträge bekommen sollen. Du kannst einen der beiden Titel der bisherigen Themen übernehmen, einen ganz neuen Titel vergeben, und auch einstellen, ob alle Betreff-Zeilen aller Beiträge mit geändert oder hier die alten Betreff-Zeilen behalten werden sollen. Klicke auf die Schaltfläche Zusammenführen, um die Funktion zu starten. Nun gibt es kein Zurück mehr!
Themen teilen - Aus eins mach zwei
Ein ganz wichtiges Thema, auch wenn es sehr spät in diesem Artikel behandelt wird: Das Teilen von Themen bzw. Abtrennen von Beiträgen. Immer wieder kommt es vor, dass eine Diskussion einen anderen Verlauf nimmt und man sich vom eigentlichen Thema der Diskussion entfernt hat. In diesen Fällen macht es Sinn, die unpassenden Beiträge von der ursprünglichen Diskussion abzutrennen und in ein eigenständiges Thema zu überführen.Moderatoren mit den entsprechenden Berechtigungen und Administratoren steht dafür die Schaltfläche Mehr, Teilen zur Verfügung, welche sich rechts unter jedem Beitrag befindet. Es bietet sich an, diese Schaltfläche im ersten unpassenden Beitrag anzuklicken. Du wirst gleich verstehen, wieso ich Dir diese Vorgehensweise empfehle.
Nach den Klick auf diese Schaltfläche musst Du verschiedene Angaben machen. Zunächst musst Du den neuen Titel, den neuen Betreff für das neu zu bildende Thema angeben. Achte darauf, einen kurzen, sprechenden Titel zu wählen. Nun hast Du drei Möglichkeiten:
- Nur diesen Beitrag teilen trennt nur den einzelnen Beitrag vom ursprünglichen Thema, in welchem Du auf die Schaltfläche Mehr, Teilen geklickt hast.
- Thema ab (und inkl.) diesem Beitrag teilen sorgt dafür, dass dieser Beitrag und alle nachfolgenden in das neu zu bildende Thema überführt werden.
- Möchtest Du die genaue Kontrolle, welche Beiträge abgetrennt werden sollen, oder befinden sich diese Beiträge nicht direkt nacheinander, wählst Du am besten die Variante Einzelne Beiträge auswählen, welche geteilt werden sollen. Ich gehe auf diese Variante gleich noch näher ein.
Direkt unter diesen möglichen Varianten kannst Du noch angeben, ob ElkArte einen Hinweis auf die verschobenen Beiträge im ursprünglichen Board bzw. Thema setzen soll, und ob das neue Thema in einem anderen Board gebildet werden soll. Wenn ja, musst Du das entsprechende Board aus der Auswahlliste auswählen.
Wählst Du die zweite Variante, um einzelne Beiträge zu überführen, musst Du nach einem Klick auf die Schaltfläche Teilen nachfolgend noch festlegen, welche Beiträge in das neue Thema verschoben werden sollen. Dazu findest Du in der linken Spalte alle Beiträge im alten Thema und hast die Möglichkeit, mittels der kleinen Pfeile die zu verschiebenden Beiträge in die rechte Spalte zu setzen. Die Reihenfolge richtet sich dabei immer nach dem Erstellzeitpunkt der Beiträge. Wenn Du fertig bist, kannst Du die Aktion mittels der Schaltfläche Teilen abschließen. Die Schaltfläche Auswahl löschen setzt Deine bisher getroffene Auswahl an zu verschiebenden Beiträgen zurück. Das ist sinnvoll, falls Du Dich nicht mehr zurecht findest und von vorne beginnen möchtest.